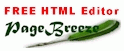I was looking for a way to enter text on a Web enabled cell phone so I could take notes while I am out and about. My old PDA had a version of Word on it and I got very used to being able to pull it out of my pocket and type a note. Many of the newer cell phone have nice slide out QWERTY keyboards, but no apps to use. The keyboard is for texting and updating contacts. I wanted more.
A couple of useful cloud apps allow you to take notes and keep a things to do list. I have talked about the to do list before and that Site is http://www.tadalist.com. No need to explain it. Just open the site and start your list. You have to register, but there is no cost.
The other one I just located is a notepad in the cloud. The site is http://www.notepad.cc. It too is free. When you open the site you are presented with a blank page. Just start typing. It is being saved using the URL in your address bar generated by the site. You have the option of changing the name at the bottom of the page. You can also password protect the page or share it with the world.
I typed this post using notepad.cc. You can locate it at http://notepad.cc/sdfg67.
Back to the cell phone. I do not have a slide out keyboard on a data enabled phone. I assume one could simply go to either of these Web sites and work using the cell phone just like I have done on my notebook. How about giving them a test on your data enabled cell phone and tell me how it works?
Friday, December 31, 2010
Friday, December 17, 2010
Paste Options
When pasting text into a Word document, the Paste Options button displays and you have to go to the mouse and click it to choose the option you want. Well, usually I want to use Keep Text Only. There is a way to use the keyboard to select the option and keep your hands off the mouse.
Instead of Ctrl+V to paste the copied text, use Ctrl+Alt+V. A dialog box displays with three options and the second one is the equivalent of Keep Text Only. So, press the down arrow key once, and then press Enter.
Your hands never have to leave the keyboard and after doing it a few times it quick to use. Give it a try.
Instead of Ctrl+V to paste the copied text, use Ctrl+Alt+V. A dialog box displays with three options and the second one is the equivalent of Keep Text Only. So, press the down arrow key once, and then press Enter.
Your hands never have to leave the keyboard and after doing it a few times it quick to use. Give it a try.
Saturday, December 11, 2010
Another Word Shortcut?
I wish I could say I know all the shortcuts available in Microsoft Office. But, I do not even know all the visible buttons on the ribbons! Every once in a while I stumble upon something I have not used before. This time it is a shortcut to clear all formatting from a selected area.
Copy/Paste works great, but when what has been copied contains formatting and links and color we may want to clean it up for use in our new document. Sure, we can click the Paste Options button and select Keep Text Only. But that removes everything except text, even the images we may have wanted.
Now we could also select Match Destination Formatting from the Paste Options button. But, that makes the style of the character match the current document. It does not remove any links and actually changes them to be default, underlined blue. All images do remain.
Next time try this out. Paste the selected material to your document. Select it and then Ctrl+Spacebar. All formatting is removed and the images remain. Also, if any of the selected area was centered or aligned right, it remains that way.
Another useful shortcut is Shift+Ctrl+C and Shift+Ctrl+V. This is the equivalent of the Format Painter button on the ribbon except it does not disappear after using it. Yes, you can double-click the format painter button to have it stay on and press it again to turn it off-or Esc.
Simply click in the text with formatting you want to use elsewhere and press Shift+Ctrl+C. Now select text elsewhere and press Shift+Ctrl+V to paste the format to the selected text.
All the shortcuts I talked about in this article work in the previous versions of Word as well as the latest, Word 2010.
Copy/Paste works great, but when what has been copied contains formatting and links and color we may want to clean it up for use in our new document. Sure, we can click the Paste Options button and select Keep Text Only. But that removes everything except text, even the images we may have wanted.
Now we could also select Match Destination Formatting from the Paste Options button. But, that makes the style of the character match the current document. It does not remove any links and actually changes them to be default, underlined blue. All images do remain.
Next time try this out. Paste the selected material to your document. Select it and then Ctrl+Spacebar. All formatting is removed and the images remain. Also, if any of the selected area was centered or aligned right, it remains that way.
Another useful shortcut is Shift+Ctrl+C and Shift+Ctrl+V. This is the equivalent of the Format Painter button on the ribbon except it does not disappear after using it. Yes, you can double-click the format painter button to have it stay on and press it again to turn it off-or Esc.
Simply click in the text with formatting you want to use elsewhere and press Shift+Ctrl+C. Now select text elsewhere and press Shift+Ctrl+V to paste the format to the selected text.
All the shortcuts I talked about in this article work in the previous versions of Word as well as the latest, Word 2010.
Thursday, December 02, 2010
Change Normal Template in Word 2007
When I use Word 2007 I don’t care for the default settings in the Normal template—the default when you start a new document. I prefer the Word 2003 normal settings, but I do like the 1.15 line spacing. What do I do? Usually I start a new document and click No Spacing before starting. This gives me the spacing I like, even though it keeps the font and font size from 2007.
I have always known I could change the Normal template to be what I preferred, but never got around to it. Then I read an article on TechRepublic that reminded me of what I wanted to do and showed me step by step how to get it done.
To read the article and change the Normal template to your personal preferences, see
http://articles.techrepublic.com.com/5100-10878_11-6137320.html
I have always known I could change the Normal template to be what I preferred, but never got around to it. Then I read an article on TechRepublic that reminded me of what I wanted to do and showed me step by step how to get it done.
To read the article and change the Normal template to your personal preferences, see
http://articles.techrepublic.com.com/5100-10878_11-6137320.html
Sunday, November 14, 2010
Get the Message Out
Ever set up a phone tree to get the message out to members of a team or committee? Or even just had to make a bunch of calls to get the same message out to people?
Here is a site that will make the phone calls for you: http://www.phonevite.com -- 25 free calls twice a month or .05 per call for an unlimited number of calls. You record the message you want sent and give them the phone numbers--cool. Hours of phones calls done in minutes!
Here is a site that will make the phone calls for you: http://www.phonevite.com -- 25 free calls twice a month or .05 per call for an unlimited number of calls. You record the message you want sent and give them the phone numbers--cool. Hours of phones calls done in minutes!
Thursday, October 28, 2010
Disposable Email Address
Tired of all those spam messages clogging your inbox? Well, the next time you sign up for a new Web site or have to download something that wants your email address, use a valid dummy email address. Yep, I said dummy. It is really an email address, but only a temporary one. You can even check it on line to see what kind of spam gets to it.
You do not have to sign of for anything or register or leave you good email address. Just use it.
Go to www.mailinator.com and see how it works. Put simply, any mail you sent to xxxx@mailinator.com can be accessed at www.xxxx.mailinator.com or by opening www.mailinator.com and typing in the xxxx email name.
You use whatever you want for the xxxx. However, I suggest an odd combination of letters and numbers or you may be sharing the inbox with somebody else. Not that you really care since this is a disposable address anyway!
Want to check it out? I just emailed this message to myblog@mailinator.com so head over to http://myblog.mailinator.com to read it.
Monday, October 11, 2010
Save a Web Page as a PDF
I know I can save a Web page as an MHT file in IE and open it again in IE. But I really don’t need it in that format. I really want to send the page and not the link to someone else so they can view it.
Enter PDFmyURL.com. You supply the URL and it sends you a PDF of the page. Quick and easy and the links work on the PDF side. And it is free.
Try it at http://www.pdfmyurl.com
Monday, September 27, 2010
Making a Coloring Book
We have taken a good number of photos this summer and some of them would work nicely as pages in a coloring book. But how do you convert a full color digital picture into something that will look like a black and white line drawing? Good old Google. I searched and found a number of choices. This one works well, is intuitive to use, and is free.
Just download Photo to Sketch. It runs on any Windows PC from 95 up through Windows 7. I installed it on Vista and XP. It works great.
Here is the picture I used:

And here is the resulting sketch:

I downloaded it from http://download.cnet.com/Photo-To-Sketch-Standard/3000-2192_4-10547780.html?tag=mncol;1
Give it a try. Make some great coloring books for your grandchildren.
Give it a try. Make some great coloring books for your grandchildren.
Saturday, August 07, 2010
Building a Simple Web Site with FrontPage
Dick Evans has just released a new book called Quick and Easy Web Sites.
It is a simple approach to building sites using HTML and FrontPage and applications that come with Windows. There are plenty of screen shots and step-by-step instructions to walk you through the techniques I use. You will be creating great looking sites in no time.
Buy the book or download and print your own.
Wednesday, August 04, 2010
Excel - Changing Case
Ever had a group of items you pasted into a worksheet and they were all UPPER case? What you copied was a list of names and you really want only the first letter of each name upper case. This a tedious change if you have to do it by hand, but you do not. Excel has functions for changing case.
Open a new workbook and enter the following in cells A5 down:
GEORGE SMITH
MARY JONES
HARRY HAPPY
SAM SPADE
JOE GERARD
Let’s say the names came into cells A5 down. Insert a new column between A and B assuming B is already occupied. Then, in B5 enter =PROPER(A5) and press Enter. The result is the name from A5 with only the first letter of each name capitalized. Point to the fill handle in B5 and double-click. The formula is propagated down through all cells adjacent to active cells in column A.
The fill handle is that square in the lower right corner of the active cell. As you mouse over it the white cross of the mouse pointer changes into a black plus sign. While it is a plus sign is when you double-click it.
Click on B5 to make it active. Scroll down to the row containing the last cell used in column B. Hold down the shift key and click once on that last used cell in B. You have just used the shift-click method to select all the cells from B5 down through the last used cell in B. Then Ctrl+C to copy.
Right-click A5 and select Paste Special > Paste Values. The properly formatted names now appear in column A. You may delete column B.
The resulting cells in A5 down now contain:
George Smith
Mary Jones
Harry Happy
Sam Spade
Joe Gerard
Two other case changing functions may prove useful as well. UPPER and LOWER. The former converts the text to all UPPER case and the later to all lower case.
Open a new workbook and enter the following in cells A5 down:
GEORGE SMITH
MARY JONES
HARRY HAPPY
SAM SPADE
JOE GERARD
Let’s say the names came into cells A5 down. Insert a new column between A and B assuming B is already occupied. Then, in B5 enter =PROPER(A5) and press Enter. The result is the name from A5 with only the first letter of each name capitalized. Point to the fill handle in B5 and double-click. The formula is propagated down through all cells adjacent to active cells in column A.
The fill handle is that square in the lower right corner of the active cell. As you mouse over it the white cross of the mouse pointer changes into a black plus sign. While it is a plus sign is when you double-click it.
Click on B5 to make it active. Scroll down to the row containing the last cell used in column B. Hold down the shift key and click once on that last used cell in B. You have just used the shift-click method to select all the cells from B5 down through the last used cell in B. Then Ctrl+C to copy.
Right-click A5 and select Paste Special > Paste Values. The properly formatted names now appear in column A. You may delete column B.
The resulting cells in A5 down now contain:
George Smith
Mary Jones
Harry Happy
Sam Spade
Joe Gerard
Two other case changing functions may prove useful as well. UPPER and LOWER. The former converts the text to all UPPER case and the later to all lower case.
Monday, August 02, 2010
Free Tape Calculator
I know, a great calculator comes with Windows. Just click Windows+R, type calc, and press Enter. It does all the basics and has a scientific mode and converts decimal to hex to octal to binary. What it does not have is a tape. So when you have added a column of numbers, you have no way to prove your work.
Enter the Moffosoft Free Calc. It has all the basics as well AND a visible and printable tape displaying all the entrees. So now you can add up a column of numbers and check your work before using the answer.
Check it out at http://www.moffsoft.com/
Monday, July 26, 2010
PageBreeze FREE
I just came across a great little HTML editor. Not only is it free, but it includes a WYSIWYG editor, a drag and drop form builder, spell checking, and FTP (download only for the free version). They have a professional version with a lot more features, but this version fits the bill for most of the day to day editing I have to do.
As the publishers description says “You'll find that you'll be creating great looking Web sites almost instantly with virtually no learning curve. It offers the kind of power you would find in the leading commercial products. It's visual editor is actually powered by Microsoft Internet Explorer, so you can always be certain that you are seeing exactly what you will get when your Web site is uploaded to your server.”
The reviews I read are mostly good. Looks like it works great for simple sites and a good way to learn HTML, but professional designers using lots of the tricks of the trade do not find it useful. Of course I would think they would be sticking to Expression Web or Dreamweaver anyway!
Give it a try.
As the publishers description says “You'll find that you'll be creating great looking Web sites almost instantly with virtually no learning curve. It offers the kind of power you would find in the leading commercial products. It's visual editor is actually powered by Microsoft Internet Explorer, so you can always be certain that you are seeing exactly what you will get when your Web site is uploaded to your server.”
The reviews I read are mostly good. Looks like it works great for simple sites and a good way to learn HTML, but professional designers using lots of the tricks of the trade do not find it useful. Of course I would think they would be sticking to Expression Web or Dreamweaver anyway!
Give it a try.
Saturday, July 24, 2010
Free Online HTML Editor
Often I have to create a line of HTML code. Rather than bringing up a large application like Expression Web or Dreamweaver this online service presents a WYSIWYG interface.
Create the document with graphics and pictures and lines and color. Then click the Source button to reveal the HTML. Select All and Copy and Paste it to your eBay product description, a newsletter you are about to send, or even to update a part of a page on your Web site.
Try it out at http://www.free-online-html-editor.com/
Wednesday, July 07, 2010
Using the Cloud
So you just got that new notebook. It has plenty of hard disk space, a couple of gigabytes of memory, and the latest Windows 7 operating system. But you are not all set to go. Sure it may have come with a trial version of Office 7 or even 10, but after the trial you have to shell out almost as much as the notebook cost to continue to use it.
There is another way. Use the "Cloud". In other words, let the Web provide you a means to do your word processing, spreadsheets, and presentations. All you need is a browser and an Internet connection. You can save the files in the cloud and access them with any type of browser capable "computer" -- your Windows based netbook, notebook, or desktop, an Apple Mac, Linux machine, and even your cell phone. If it accesses the Internet, you can work.
Save your work on your local machine or leave it on the cloud or both. While it is in the cloud, you can share it with others easily.
There are a number of different Web applications out there. The two I find very useful are Google Aps and ThinkFree. Both allow you the create Office compatible documents easily and for free. ThinkFree give you 1gb of free storage to maintain you files.
Try them by simply going to docs.google.com or thinkfree.com.
Use the cloud and save the bucks.
There is another way. Use the "Cloud". In other words, let the Web provide you a means to do your word processing, spreadsheets, and presentations. All you need is a browser and an Internet connection. You can save the files in the cloud and access them with any type of browser capable "computer" -- your Windows based netbook, notebook, or desktop, an Apple Mac, Linux machine, and even your cell phone. If it accesses the Internet, you can work.
Save your work on your local machine or leave it on the cloud or both. While it is in the cloud, you can share it with others easily.
There are a number of different Web applications out there. The two I find very useful are Google Aps and ThinkFree. Both allow you the create Office compatible documents easily and for free. ThinkFree give you 1gb of free storage to maintain you files.
Try them by simply going to docs.google.com or thinkfree.com.
Use the cloud and save the bucks.
Thursday, June 03, 2010
Resizing an Image
I have been a fan of many of the Windows XP Powertoys for many years now. One that I probably use more than any other is the Image Resizer. With it I can select a group of images taken with my digital camera and resize them to send by email, or resize them to upload to my Facebook page with just a right-click. Simple to do and the image sizes are reduced from 1-3mb down to less than 100kb!
I was not pleased to find that the program would not work in Vista or in Windows 7. Good thing I still have some XP machines to use…
Enter a new program that does the same job but in XP, Vista, and Windows 7!
Download the Prish Image Resizer (Click here) and install it. Now find an image (or a group of them) and right-click. Notice the new selection called Prish Resizer?
As you mouse over the option you see a number of options. Click any of the options indicating a size such at Resize to 1024 and the image you have clicked on will be resized and the results placed in a folder named resized. If you do not have a folder of that name, it will be created.
The top option is just Resize… It opens the application on the desktop and presents you with many options on how to resize it and where to place the results including overwriting the original.
Give it a try. I think it works great!
Friday, March 12, 2010
Convert PDF to Word
I have been waiting to see something like this for a while. Yes, I know I can purchase software to do the job. This one is FREE.
Run the application in the cloud by going to http://www.pdftoword.com/ three steps:
- Browse your computer for the PDF you need to convert
- Choose the resulting format—Word or RTF
- Submit the email address you wish the results to be sent to
Don’t expect instant response as the site places your conversion in the queue. When you get to the front of the line, it will be converted and sent to your email address. When I ran my trial, they were in the midst of a server upgrade and the conversion took a while to get back to me. It was worth it; the document was a perfect conversion of the PDF including pictures and links.
There is a 5 MB limit on the free on-line version, so if you have a larger file to do, split it into smaller pieces. To create a PDF I use PDFredirect and you can use it to print to PDF parts of an already PDF formatted document.
There is a 5 MB limit on the free on-line version, so if you have a larger file to do, split it into smaller pieces. To create a PDF I use PDFredirect and you can use it to print to PDF parts of an already PDF formatted document.
I have not tried it yet, but it is supposed to do Excel as well! Yes, you can pay for a version that will install on your machine and has more features.
Saturday, February 06, 2010
What is Memory in my Computer?
There is much confusion over the meaning of all numbers associated with our computers. I touched on some of this when I wrote about the Task Manger a few blogs ago.
What are all those Mb’s and Gb’s all about?
What are all those Mb’s and Gb’s all about?
When you go to the local store or surf the net looking for a good deal, each computer has numbers like the following:
2 GB memory, 160 GB hard disk, 2.4 GHz processor
First, let us review the terms. Mb is megabyte, GB is gigabyte, TB is terabyte, and GHz is gigahertz. Mb or megabyte refers to 1 million bytes and a byte in simple terms is how much storage is needed to store on character of data. GB means gigabyte and refers to 1,000 MBs. TB is terabyte and refers to 1,000 GB’s. GHz is gigahertz and is measurement of speed. Years ago this was referred to a gigacycles.
The memory even if not mentioned as such is that number from 1 GB -8 GB. This refers to the amount of RAM or random access memory in the box. RAM is primary storage. This is a key number as far as speed and the number of applications that can be open at the same time. More on this later.
The 80GB – 1TB number indicates the amount of hard disk space available in the box. This is not primary storage, but rather secondary storage. This is where all your applications including the operating system (Windows XP, Vista, or 7) is stored. It is where you save all your personal documents and pictures and songs and movies. The bigger the drive, the more stuff you can accumulate.
I can remember back in the 1980’s when I would tell customer they would never need more than a 10 Mb disk drive to store all their stuff. When Windows came along that number was not even large enough for the operating system never mind pictures and movies.
How much do we need today depends on what you are planning on storing locally. If you are not into digital pictures or downloading movies, 80 GB should be more than enough for the foreseeable future.
The GHz value indicates the speed of the CPU or central processing unit—the brain of your computer which is located inside the box on the motherboard (also known as the system board). Older machine ran at 400-600 GHz and the newer ones are much faster. Suffice to say, the bigger the number the faster your computer can process data. Yes this affects the speed of your Internet surfing.
How you find out the speed of your computer and how much RAM you have is simple. Hold down the Windows key (the flag key left and or right of your spacebar) and tap the Pause key (usually top right on the keyboard). This brings up the Systems Properties window. Under the General tab locate the Computer section. It tells you the name of the CPU, how fast it is, and how much RAM is installed. To find out the size of your disk drive hold down the Windows key and tap E. This opens the My Computer window. Locate the C: drive and mouse over the icon. The Total Size value displays along with the amount of free (or available to be used) space left.
Back to RAM. It is primary storage and is used by the CPU to access and run your applications and work on your data. It is volatile. When the power is turned off, the contents of RAM goes away. This is why we have secondary storage devices like the hard drive, CD/DVD drives, and USB flash drives. Those devices are used to save what we have been working on so we can access it again later.
When you turn on your computer the operating system is copied from the disk drive to RAM. You see a Windows GUI (graphical user interface) and select an application to use. Let’s say you choose Microsoft Word. That application is added to RAM and you see the interface for Word so you can type a letter. What you type is added to RAM. When you save your letter, a file called a document in Word, is created and placed in secondary storage on your hard disk drive. Even what you save on the desktop is placed on the hard disk drive.
Think of a chalkboard as RAM. As your write on the board it is like writing a letter in Word. You can write until you fill the board. When you are done, you erase the board (like closing the program). Now you can draw a picture as if you were in the Paint program. The chalkboard is the RAM that is temporarily storing your data. Need more RAM? Then you have to get a larger the chalkboard.
The more applications you have open as noted by the number of items on the task bar—that horizontal list of application on the bottom of your desktop, the more of RAM is used. When the amount of RAM in use is close to the physical memory available, you see a message saying you are running out of memory. This does NOT mean you need more hard disk space. It means you must close some programs. However, due to some issues with certain applications, you may want to restart the computer to free up the maximum amount of RAM.
Computer running slow?
Check the amount of RAM you have and the amount free disk space. Adding RAM is usually easy, but on older machines there is a maximum amount determined by the number of slots on specifications of the motherboard. The more RAM the better.
If the disk drive free space is not 10% of the total size of the drive, you could begin to slow down. Run the Disk Cleanup program under Start > Accessories > System Tools to clean out unnecessary files.
Replacing the hard drive can be a challenge. It is easier to purchase an external hard drive that plugs into a USB port. Transfer all your pictures and movies to it. This will free up plenty of space and leave the files accessible when you need them.
Replacing the hard drive can be a challenge. It is easier to purchase an external hard drive that plugs into a USB port. Transfer all your pictures and movies to it. This will free up plenty of space and leave the files accessible when you need them.
Other reasons for a slow computer have to do with ad-ware and malware you may have picked up even with a current security program. More at another time on how I deal with these issues.
Wednesday, January 27, 2010
Flip It
Here is a new one for you. Ctrl+Alt+DownArrow on some video cards will flip you screen 180* -- turns it upside down! Ctrl+Alt+UpArrow turns it back. Does not work with all video cards, but will not hurt anything by trying. Useful? Probably not, but fun to try. Might make your neighbor at work really confused when you flip his/her screen when they are not looking... LOL
Thursday, January 14, 2010
Free eBook
In addition to these tips, I write a daily Inspirational Thought as part of our ministry--The Evans Ministries. You can download one month of ITs that I recently put into book form. I hope you enjoy each of these writings and comment on them in this blog or directly to me in an email. I know this is not a technical post, but it is an important piece of what I do.
Download the FREE eBook from http://www.rwevans.com/freebook/itaug02.pdf
Download the FREE eBook from http://www.rwevans.com/freebook/itaug02.pdf
Tuesday, January 12, 2010
A Simple Temperature Conversion
With the temperatures diving down under freezing this winter, the subject of Fahrenheit versus Celsius comes up. In the USA we use F and other countries use C. When we are at 32F they are at 0C. So in the Celsius world zero is freezing and anything above zero or + is above freezing. Anything in the minus like -10C is below freezing or really cold!
There are other calculators out there and Excel can do the job as well. Here are the formulas for Excel:
F to C: =5/9*(temp-32)
C to F: =temp*9/5+32
Note: temp should point to the cell where the inputed degrees is located.
Do it right off the Web by linking to http://www.rwevans.com/convert_temp.htm
There are other calculators out there and Excel can do the job as well. Here are the formulas for Excel:
F to C: =5/9*(temp-32)
C to F: =temp*9/5+32
Note: temp should point to the cell where the inputed degrees is located.
Do it right off the Web by linking to http://www.rwevans.com/convert_temp.htm
Friday, January 08, 2010
Task Manager and More
Hardly a day goes by when I do not learn something more about something. You may have known this, but I did not and it is very useful.
I know Ctrl+Alt+Del usually opens the Task Manager. You can even right-click the taskbar and select Task Manager, but these do not always work. There is another way. To open the Task manager simply Shift+Ctrl+Esc.
Who cares, you say. What is the Task Manager anyway? Well it is a utility process in Windows and it shows what is happening inside your computer; in RAM. RAM stands for Random Access Memory and this is where the OS or operating system resides. When you start up Windows, or “boot” the OS loads from the hard disk into RAM. When you click to open an application, the OS finds it on your hard disk and loads it into RAM.
How much RAM do I have?
When you bought your computer there were three numbers that were important. The computer I am on right now has a 2.26 GHz processor, 2.0 GB of RAM, and an 80 GB hard drive. GHz has to do with speed. The bigger that number, the better. The smaller of the other two GB numbers indicates how much RAM you have. In today’s world, 2 GB or more is best but 1 GB will do. The last number indicates the size of the hard disk drive. This is where the OS, all your applications, and all your documents including pictures and movie files are located. Nowadays, the hard drives are usually 160GB or greater.
To see the first two numbers on your keyboard press Win+Pause. This will open the Systems Properties window in the General Tab. The numbers are under the Computer section near the bottom of the window. To see the size of the hard drive, Start > My Computer and then mouse over drive C: and a popup will display the used and total size.
Back to the Task Manager. There are five tabs on the window: Applications, Processes, Performance, Networking, and Users. Let’s look at the first three.
Applications
This list shows the open applications. These are the applications you have opened like MS Word, FireFox, etc. If one of those is stuck, this is where you can select it and then click End Task to close it down. I have found that using Switch To sometimes gets it going again, so try that first.
Processes
This is a list of the behind the scenes programs that are running in RAM. Some are OS related, some are pieces of the applications you have active, and some could be the result of malware on your computer. Malware is a generic term a that refers to a Virus, a Trojan, Spyware, a Worm, etc. Malware is short for Malicious Software. Right now I have 87 processes running and I do not know what most of them are. Some are obvious by their name, but most names are cryptic.
Performance
This displays a neat graphical representation of how hard the CPU or Central Processing Unit is working. If it is at 100%, the machine is going very slow. Typically this number is less than 10%. It moves up when you are moving data or applications in and out of RAM and when heavy processing is happening.
There are four sections below the graphs that show Totals, Commit Charge, Physical Memory, and Kernel Memory.
Totals
These numbers relate to the number of different things going on within RAM. Threads are portions of processes that are running. One process may have any number of Threads. Handles are reference points the processes use to jump around to locate what they need next to run the job. Kind of like using a door handle to get from one room to the next.
Commit Charge
This is the amount of RAM + Disk Cache that is currently in use. Disk Cache is storage (like RAM) associated with the hard disk drive and used to hold frequently accessed data from the hard drive to improve access times. This is graphed in real time on the second set of graphs and listed as PF Usage or Page File Usage
Physical Memory
This shows the actual amount of available memory. The Total should always be larger than the Total Commit Charge. If it is not, then the hard disk drive is being used as temporary storage or pretend RAM and your machine starts to crawl.
Kernel Memory
This is memory used by the OS. Paged can be used by other programs if needed. Non-paged can only be used by the OS.
So what’s the bottom line? When your system says you are out of memory, it does not mean you have to add more RAM or get a bigger hard drive. It means the processes currently running are taking too much available RAM. Solution is to close some processes from the taskbar and perhaps even to restart the machine. Sometimes applications do not handle garbage collection (the removal of all work space when the program is closed) very well and pieces of memory are locked so other processes cannot use them. Restarting is the only way to correct this issue.
I know Ctrl+Alt+Del usually opens the Task Manager. You can even right-click the taskbar and select Task Manager, but these do not always work. There is another way. To open the Task manager simply Shift+Ctrl+Esc.
Who cares, you say. What is the Task Manager anyway? Well it is a utility process in Windows and it shows what is happening inside your computer; in RAM. RAM stands for Random Access Memory and this is where the OS or operating system resides. When you start up Windows, or “boot” the OS loads from the hard disk into RAM. When you click to open an application, the OS finds it on your hard disk and loads it into RAM.
How much RAM do I have?
When you bought your computer there were three numbers that were important. The computer I am on right now has a 2.26 GHz processor, 2.0 GB of RAM, and an 80 GB hard drive. GHz has to do with speed. The bigger that number, the better. The smaller of the other two GB numbers indicates how much RAM you have. In today’s world, 2 GB or more is best but 1 GB will do. The last number indicates the size of the hard disk drive. This is where the OS, all your applications, and all your documents including pictures and movie files are located. Nowadays, the hard drives are usually 160GB or greater.
To see the first two numbers on your keyboard press Win+Pause. This will open the Systems Properties window in the General Tab. The numbers are under the Computer section near the bottom of the window. To see the size of the hard drive, Start > My Computer and then mouse over drive C: and a popup will display the used and total size.
Back to the Task Manager. There are five tabs on the window: Applications, Processes, Performance, Networking, and Users. Let’s look at the first three.
Applications
This list shows the open applications. These are the applications you have opened like MS Word, FireFox, etc. If one of those is stuck, this is where you can select it and then click End Task to close it down. I have found that using Switch To sometimes gets it going again, so try that first.
Processes
This is a list of the behind the scenes programs that are running in RAM. Some are OS related, some are pieces of the applications you have active, and some could be the result of malware on your computer. Malware is a generic term a that refers to a Virus, a Trojan, Spyware, a Worm, etc. Malware is short for Malicious Software. Right now I have 87 processes running and I do not know what most of them are. Some are obvious by their name, but most names are cryptic.
Performance
This displays a neat graphical representation of how hard the CPU or Central Processing Unit is working. If it is at 100%, the machine is going very slow. Typically this number is less than 10%. It moves up when you are moving data or applications in and out of RAM and when heavy processing is happening.
There are four sections below the graphs that show Totals, Commit Charge, Physical Memory, and Kernel Memory.
Totals
These numbers relate to the number of different things going on within RAM. Threads are portions of processes that are running. One process may have any number of Threads. Handles are reference points the processes use to jump around to locate what they need next to run the job. Kind of like using a door handle to get from one room to the next.
Commit Charge
This is the amount of RAM + Disk Cache that is currently in use. Disk Cache is storage (like RAM) associated with the hard disk drive and used to hold frequently accessed data from the hard drive to improve access times. This is graphed in real time on the second set of graphs and listed as PF Usage or Page File Usage
Physical Memory
This shows the actual amount of available memory. The Total should always be larger than the Total Commit Charge. If it is not, then the hard disk drive is being used as temporary storage or pretend RAM and your machine starts to crawl.
Kernel Memory
This is memory used by the OS. Paged can be used by other programs if needed. Non-paged can only be used by the OS.
So what’s the bottom line? When your system says you are out of memory, it does not mean you have to add more RAM or get a bigger hard drive. It means the processes currently running are taking too much available RAM. Solution is to close some processes from the taskbar and perhaps even to restart the machine. Sometimes applications do not handle garbage collection (the removal of all work space when the program is closed) very well and pieces of memory are locked so other processes cannot use them. Restarting is the only way to correct this issue.
Subscribe to:
Comments (Atom)