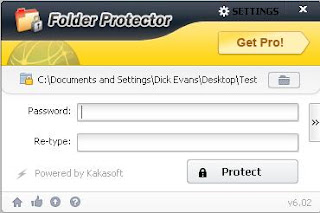Three things bothered me about the new look and feel of Yahoo Mail.
1. My tabs were gone
2. The new "conversation" view
3. The need to scroll down to click SEND
Well the tabs were not fixed, but they did add a new Recent folder in the left column that lets me see the emails I have looked at. It even shows me the email I am I the middle of composing so I can get beck into it.
I found how to turn off that nasty (my opinion) conversation view. Click the gear in the upper right corner. Then Settings > Viewing email. Uncheck the Enable conversations check box. Now you get to see things the way you used to.
On that same screen you can change to the basic email format and skip all the new stuff.
To get to the bottom of the screen to use the tool bar, press Ctrl+End. When you are finished writing your response you can Ctrl+End and then click SEND. Or you can just press Ctrl+Enter instead.
Monday, December 16, 2013
Saturday, December 14, 2013
Thoughts on Browsers
It does not matter which browser we choose to use; chrome, Firefox, internet explorer, etc. They each allow us to either type an exact address (URL) to a website or one or more words to cause the browser to access our default search engine to look for a site.
However, remember that a search engine allows us to guess the location of a site to visit. Knowing the actual URL gives us immediate access taking away the guesswork. Guessing can easily take us to places we should not go allowing the potential for us to capture all types of malware in our travels.
So when searching, look at the results and where your next click will take you. Is it what you were looking for?
However, remember that a search engine allows us to guess the location of a site to visit. Knowing the actual URL gives us immediate access taking away the guesswork. Guessing can easily take us to places we should not go allowing the potential for us to capture all types of malware in our travels.
So when searching, look at the results and where your next click will take you. Is it what you were looking for?
Sunday, October 13, 2013
Remove Image Backgrounds
Ever take a great picture with your phone or your camera but it is filled with all kinds of stuff in the background?
Found a neat website that let me take this picture

And turn it into this one

And it was all done in the cloud. Give it a try at
http://clippingmagic.com/
Found a neat website that let me take this picture
And turn it into this one
And it was all done in the cloud. Give it a try at
http://clippingmagic.com/
Friday, September 27, 2013
Fix Chrome's New Tab Page
Chrome has a new look for its new tab page and I do not care for it. I want to see the list of apps is used to display. There is a fix for it. Read the following article. It is pretty easy to do.
Here are the steps I took:
Here are the steps I took:
- In the address bar type chrome://flags and hit the enter key
- Locate (use Ctrl+F) "Enable Instant Extended API" (without the quotes)
- Pull down the selection arrow and choose Disabled
The next time you open your Chrome browser the tab will work like they used to.
Here is the link to the article I found:
Sunday, September 15, 2013
How is Your Website Doing?
I came across this interesting site the other day. It displays statistics about your site. Even gives you the ranking information--mine is like 5 million down. It shows a value for your site, but I have no idea how it arrives at it. Give it a try. If nothing else, it is fun to look at for some of the sites you frequent.
Guess what the #1 site is? Yup, Google.com, Here is what they have to say about them:
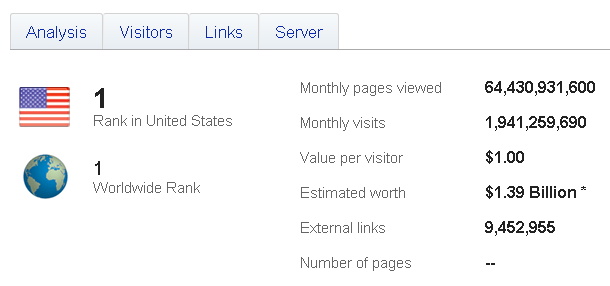
So check out urlm.co
Guess what the #1 site is? Yup, Google.com, Here is what they have to say about them:
So check out urlm.co
Wednesday, August 14, 2013
Show Hidden Passwords
Most of my user names and passwords are set in my browser so when I access that site all I have to do is click sign in. Well I tried to sign into an account on a different machine and I had forgotten the password. When I went on this machine all I could see was *****. I did not want to click the forgot password link because it would have me change the password and it was working in my other machines and on my phones.
Google search to the rescue once again. There is an add-on for Chrome that will reveal a password when you click in the ****** field. It is called Show Password on Focus. I added the app and restarted Chrome. Then I went back to the sign in screen and clicked the **** field. The asterisks changed to the visible password and I used it on the new machine. Cool.
Here is the link to add it to your Chrome browser http://tinyurl.com/m6gepxl
And here is method #2 built right into Chrome. You can display all the saved user names and passwords in Chrome by entering the following URL into a new tab: http://chrome://settings/passwords

When you click on one of the password fields a button displays to the right of the password.

Click Show to display the actaul password instead of the asterisks.
Google search to the rescue once again. There is an add-on for Chrome that will reveal a password when you click in the ****** field. It is called Show Password on Focus. I added the app and restarted Chrome. Then I went back to the sign in screen and clicked the **** field. The asterisks changed to the visible password and I used it on the new machine. Cool.
Here is the link to add it to your Chrome browser http://tinyurl.com/m6gepxl
And here is method #2 built right into Chrome. You can display all the saved user names and passwords in Chrome by entering the following URL into a new tab: http://chrome://settings/passwords
When you click on one of the password fields a button displays to the right of the password.
Click Show to display the actaul password instead of the asterisks.
Monday, August 12, 2013
iDrive FREE Cloud Backup
I came across this backup site the other day. They give you 5gb for free. Like them on Facebook and get .5gb more. The like them on Twitter and get another .5gb. And finally setup and use the service for an additional .5gb. That is a total of 6.5gb for free and more than enough for all my critical files.
You set the folders and the time to backup each day and it just happens. When it finishes you get a display on screen of how many files it backed up and an email in your inbox to let you know it did the backup.
Click the link below and give it a try. Nothing to lose and a safe place to keep your critical files.
https://www.idrive.com/?uid=U6K1S9L3C3
Sunday, July 21, 2013
Thoughts on Backing Up
I recently had a question about backing up. We can use CD's, DVD's, flash drives, external drives, and even the cloud. The CD/DVD route is slow but effective. Flash drives are useful but limited in speed and capacity. External drives and the cloud seem to me to be the best methods. Here is what I do for my own backups.
To figure out how much space you will need to copy your data to an external device, Click Start > My Computer and locate your folder (under Users in Vista and above and Documents and Settings in XP). Right click and choose Properties to see how large an external device you will need to save all the data. My "Size on disk" is over 24 gb so it would not fit on a 16 gb flash drive. If yours is less than 16 gb, then you can click properties and Send To the USB drive. If not, use an external hard drive and Send To that drive instead.
A better approach, in my opinion is to use the Cloud daily and a backup application at least once a month.
First of all you need a cloud backup service that will backup your important files automatically. I use Mozy for that. Use the referral code GFBU22 to get the additional .25gb of storage--a total of 2.25 gb. This should allow you to backup all but your picture folder, and maybe that too depending on how big it is for free.
Here is a link to a class I gave on backups: http://rwevans.com/cccgc/BackingUp.pdf
As I mentioned in the class notes, I use EaseUS ToDo backup (http://www.todo-backup.com/products/home/download.htm) to do a complete image backup of my computers at least once a month. I do the backup to an external drive. The software is free for home use and works great. If my system fails, I can use the bootable CD created when I installed EaseUS to boot and bring my computer right back to where it was when I created the image. Then using Mozy I can sign in and restore those files I had let it backup daily and be right back to where I left off in a very short time.
Friday, July 19, 2013
Tweeting Long Messages
If you have a Twitter account you know there is a limit to the number of words you can tweet. To get around that limitation I use TwitLonger.com. I open up TwitLonger and type or paste my message. When I click the Post button, my message is saved with link to view the entire message, no matter how long it is.
The account is free and it works great. Give it a try!
Check out my tweets and follow me at https://twitter.com/RichardEvans32
Friday, June 21, 2013
Remove the blue line when forwarding an email in Yahoo
That darn blue line when forwarding an email in Yahoo has been bothering me for a while and I found the answer to removing it:
- Click to forward the email.
- Then select all of the message.
- On the email toolbar locate the indent buttons.
- Click the left indent until the line goes away.
Thursday, May 16, 2013
Printing the Screen
By Dick Evans, www.rwevans.com
When someone has a problem on their computer like some
weird message appearing on the screen, I will ask them to describe it. Hardly
ever works! Sending me a printout of the screen with the error message on it is
much easier to understand. But how does one do that?
Years ago, back in the DOS days before we had Windows, we
would print the contents of the screen by having printer hooked up and ready to
go and then press the PrintScreen or PrtScr or PrtSc key usually located in the
top right of the keyboard and perhaps the UPPER case of the SysReq key. Press
the key and instantly the words on the screen would print away on the old dot
matrix, impact printer.
The key is still there, but it does not send the contents
directly to the printer. And it now sends all of the screen contents, words,
images, and colors. Where does it go you ask? Press Shift+ PrtScr key and
whatever is displayed on the screen is sent to the Windows clipboard. Alternatively,
use Shift+Alt+PrtScr and only the contents of the Window having focused is
sent.
You cannot see the contents of the clipboard. Have faith
that what you sent is really there. To turn it into an image file that can be
sent to someone else by email, Open the Windows paint program (Start >
Programs > Accessories > Paint) and Ctrl+V to paste the clipboard
content.
Ctrl+S to save the image as a file. Place it in a
location where you will be able to easily locate it, give it a name, and change
the Type to JPG. Now you have a screen print or a picture of the screen
containing the weird message to email to your PC Guru to analyze.
Printing the Screen
By Dick Evans, www.rwevans.com
When someone has a problem on their computer like some
weird message appearing on the screen, I will ask them to describe it. Hardly
ever works! Sending me a printout of the screen with the error message on it is
much easier to understand. But how does one do that?
Years ago, back in the DOS days before we had Windows, we
would print the contents of the screen by having printer hooked up and ready to
go and then press the PrintScreen or PrtScr or PrtSc key usually located in the
top right of the keyboard and perhaps the UPPER case of the SysReq key. Press
the key and instantly the words on the screen would print away on the old dot
matrix, impact printer.
The key is still there, but it does not send the contents
directly to the printer. And it now sends all of the screen contents, words,
images, and colors. Where does it go you ask? Press Shift+ PrtScr key and
whatever is displayed on the screen is sent to the Windows clipboard. Alternatively,
use Shift+Alt+PrtScr and only the contents of the Window having focused is
sent.
You cannot see the contents of the clipboard. Have faith
that what you sent is really there. To turn it into an image file that can be
sent to someone else by email, Open the Windows paint program (Start >
Programs > Accessories > Paint) and Ctrl+V to paste the clipboard
content.
Ctrl+S to save the image as a file. Place it in a
location where you will be able to easily locate it, give it a name, and change
the Type to JPG. Now you have a screen print or a picture of the screen
containing the weird message to email to your PC Guru to analyze.
Sunday, May 05, 2013
Password Protect Folders
I was looking for a way to encrypt or password protect a folder and folder and found this little freebie with a Google search. It is called LockDir and can be downloaded at http://tinyurl.com/password77. This page will also instruct you on the "how to" of using it. Simply put you just copy the .exe file into the folder you want to protect. Then open the file.
Enter the password you want to use to access the folder and click Protect. All the files in the folder will be hidden except for the lockdir.exe file. To unlock the files, open lockdir.
Now just enter the password you used and click Unprotect. The files are available to you. For detail instructions see the page opened when you click the download link above.
Saturday, May 04, 2013
Recovering Data from a Broken Computer
Q: I have an old laptop that broke. How can I obtain the stuff on my hard drive? I need a few items on it.
A: If broke means it will not boot, but otherwise turns on, you need a bootable CD and then you can copy the material off the old drive onto a USB flash drive. The Hirens Boot CD works well for this purpose. http://www.hirensbootcd.org/download/.
If not, you need to remove the hard drive and connect it to a special set of cables that will turn it into an external hard drive. Then you can plug it into your new computer and copy the files off of it.
Here is the adapter you need http://www.newegg.com/Product/Product.aspx?Item=9SIA1KT0NJ7560
You take out the old hard drive CAREFULLY. Then you plug it into the adapter and then plug the adapter into a USB port on the new machine. The drive will work just like a USB flash drive and you can drag and drop files from and to it.
When you are all done, you can use the old drive as a backup drive.
Saturday, March 16, 2013
Outlook the New Hotmail
Were you surprised to get that email from Hotmail saying they were importing your account over to Outlook.com? I know I was and the new UI (user interface) does not look like the old Hotmail UI. After poking around for a while I figured out how to do those tasks I was familiar with in Hotmail. I wrote the following white paper to help those who are still struggling with the same questions.
Outlook the New Hotmail
by Dick Evans, www.revans.com
Hotmail has been given a new look. This paper gives some examples of how to do what you did before using the new interface.
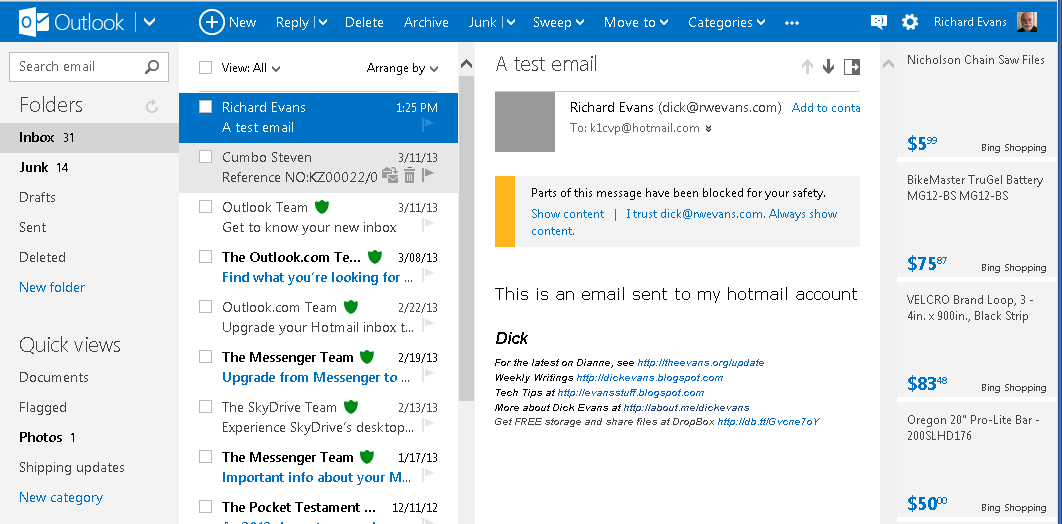
Mine started up with the above look. Left column shows all my folders, like it did in Hotmail. Next is the list of emails to be read. To the right is a preview of the email that is selected (in blue above). And to the right of that are ads. You can control the layout by click the gear in the title bar to the left of your name.
Click to read the full white paper in PDF form...
Outlook the New Hotmail
by Dick Evans, www.revans.com
Hotmail has been given a new look. This paper gives some examples of how to do what you did before using the new interface.
Mine started up with the above look. Left column shows all my folders, like it did in Hotmail. Next is the list of emails to be read. To the right is a preview of the email that is selected (in blue above). And to the right of that are ads. You can control the layout by click the gear in the title bar to the left of your name.
Click to read the full white paper in PDF form...
Subscribe to:
Comments (Atom)